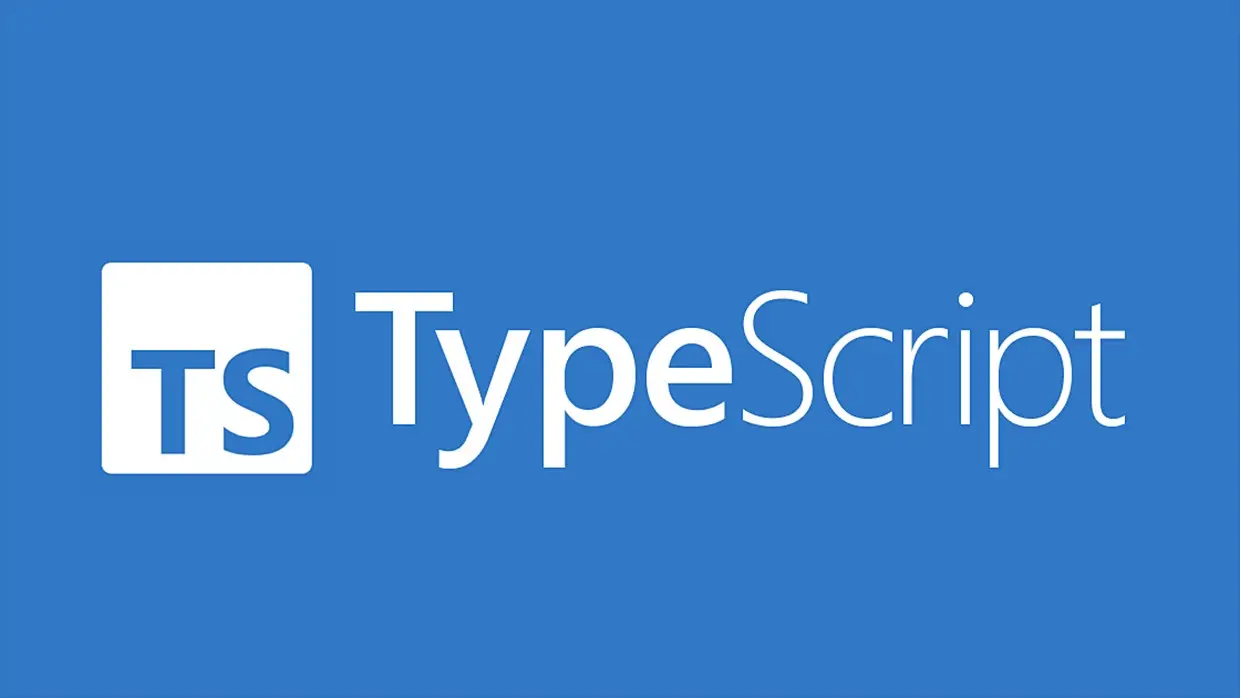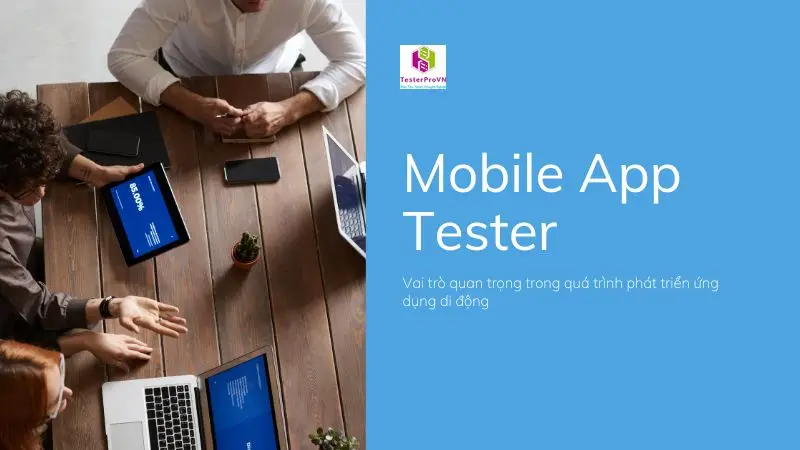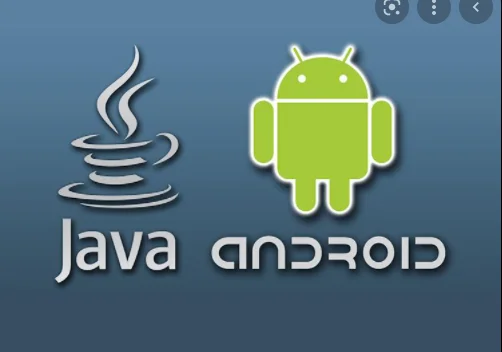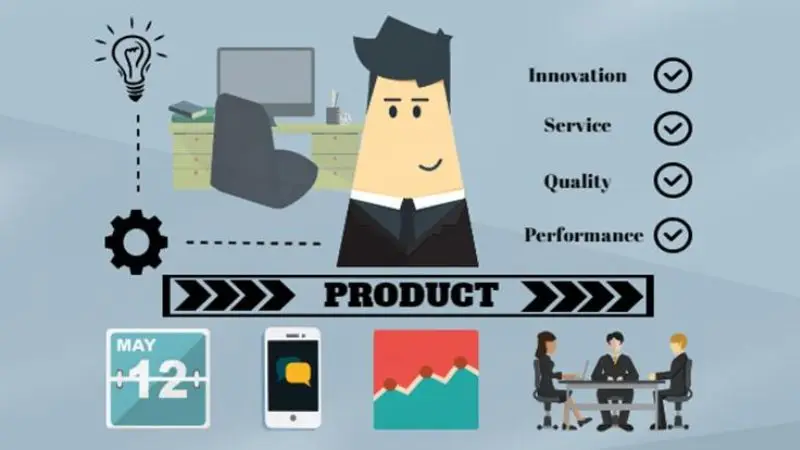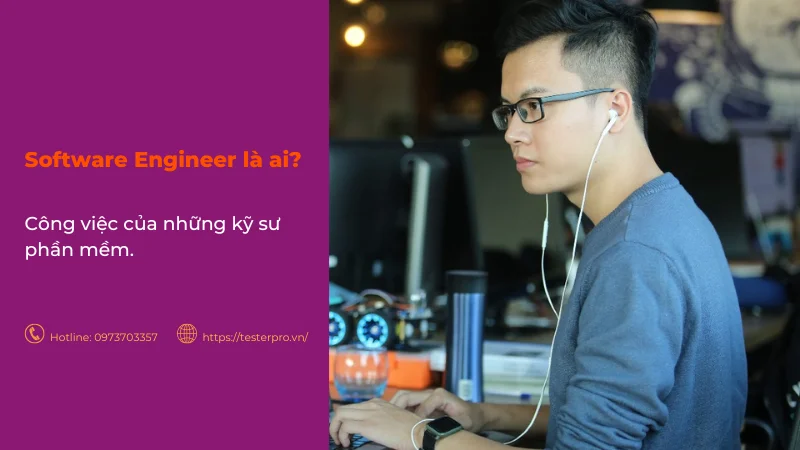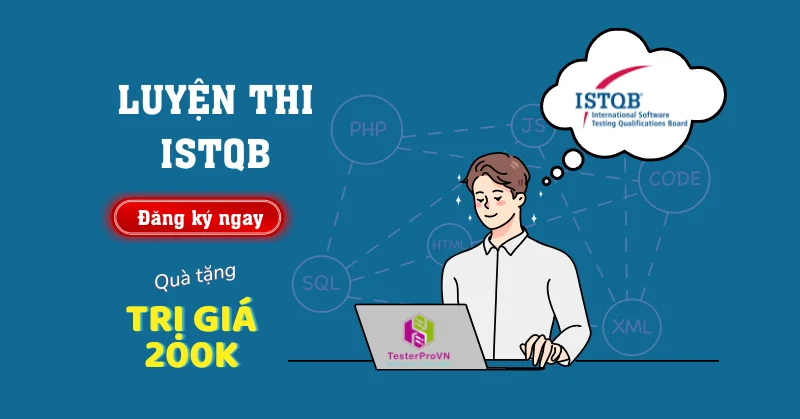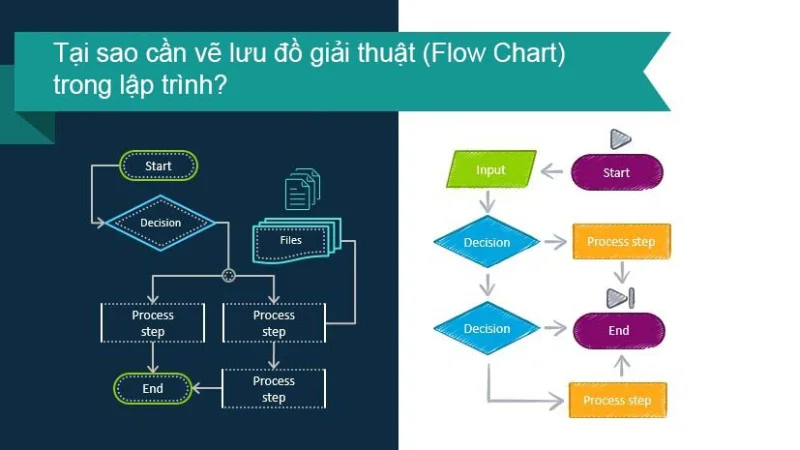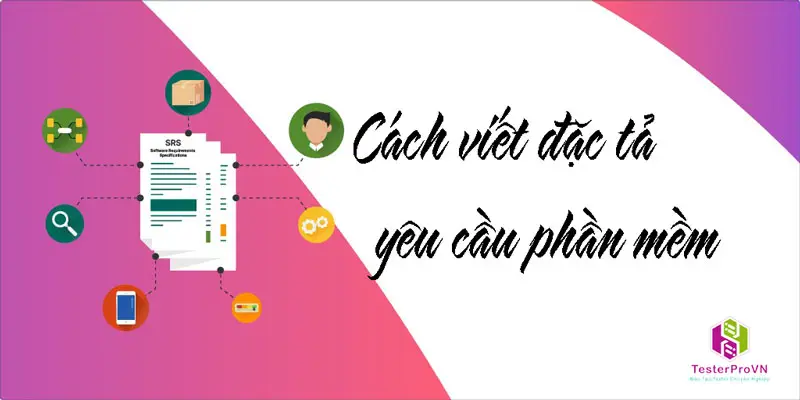Bài viết dưới đây sẽ là những hướng dẫn chi tiết về khái niệm và cách sử dụng Netbean trong lập trình Java, chúng ta cùng tìm hiểu nhé!

Khái niệm chi tiết về Netbean
- NetBeans IDE là một phần mềm có dung lượng khá nặng vì thế mà nó thường được sử dụng cho các trang bị có cấu hình gồm RAM, CPU ở mức khá cao. Giúp các phần mềm quản lý và vận hành liền mạch tốt hơn. Các thông số kỹ thuật thực hiện đọc Netbean IDE cùng với thông số kỹ thuật của CPU như Pentium 4, Ram là 1GB, dung lượng còn trống là 1GB, hệ điều hành là Windows 7.
- NetBeans IDE cũng là một trong những hình thức cung ứng xây dựng viết mã code được sử dụng nhiều nhất hiện giờ. Nó được áp dụng chủ yếu để cải tiến và phát triển ngôn ngữ lập trình Java.
- NetBeans IDE là chế độ vô cùng cần thiết đối với các lập trình viên. Chế độ này có thể chuyển động tốt với không ít những căn cơ của hệ quản lý điều hành như Linux, Windows, MacOS,… Nó là mã nguồn sống với công dụng quan trọng để tạo các vận dụng trong các website, thiết bị cầm tay, desktop. NetBeans IDE hỗ trợ cho nhiều loại ngôn ngữ lập trình như JavaScript, Groovy, C / C + +, PHP, Java SE, Java, …
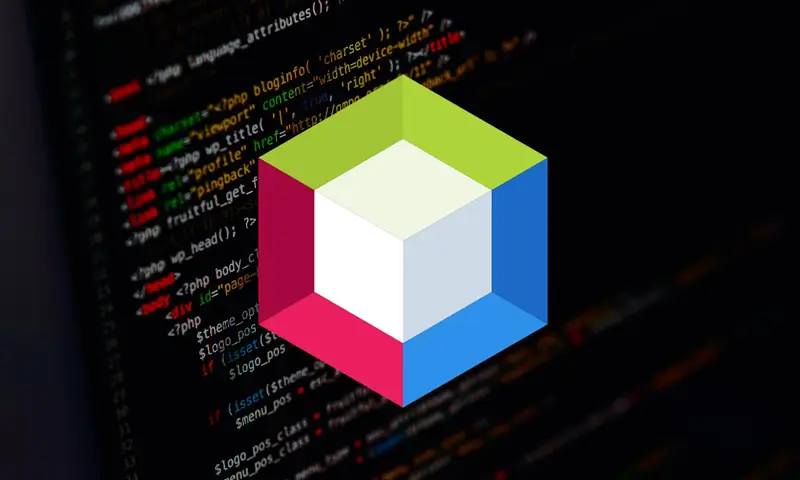
Tính năng chính của NetBeans IDE
Công cụ Netbeans IDE hỗ trợ các lập trình viên viết các đoạn mã code với nhiều tính năng nổi trội sau:
- Sở hữu giao diện đẹp, trực quan sinh động và dễ thao tác.
- Là trợ thủ đắc lực giúp lập trình máy tính cùng lập trình các thiết bị di động hoàn hảo.
- Giải quyết các lỗi của mạng nội bộ và gỡ từ xa.
- Tìm kiếm nhanh chóng và hỗ trợ Framework cho website. Cùng cơ sở dữ liệu và tự động biên dịch.
- Hỗ trợ nhiều loại ngôn ngữ lập trình khác nhau.
- Chỉnh sửa mã nguồn thông minh.
- Bạn có thể trải nghiệm nhiều tính năng giúp xây dựng giao diện đồ họa.
Hướng dẫn cài đặt NetBeans IDE
Yêu cầu hệ thống khi cài đặt
- Về Operating System thì yêu cầu Windows từ windows 7 (32 bit hoặc 64 bit), mã nguồn mở ubuntu 10 trở lên, Mac OS 10.7 trở lên.
- Đối với CPU thì yêu cầu Pentium 5 trở lên
- Ram tối thiểu là 1 GB.
- Ổ đĩa trống có dung lượng tối thiểu là1GB.
- Phần mềm cần thiết cài đặt: Java se development kit (JDK) và Netbeans IDE.
Quy trình cài đặt NetBeans IDE
Bước 1: Trước tiên bạn cần cài đặt Java SE Development Kit(JDK) về máy trước khi cài Netbeans IDE. Hãy truy cập vào trang download của JDK: https://www.oracle.com/java/technologies/downloads/.
Bước 2: Khi đó bản Java có sẵn là Java 19 sẽ xuất hiện. Tại phần Java SE Development Kit 19.0.1 downloads thì bạn chọn vào mục Windows. Rồi kéo xuống dưới chọn vào file tải ở phần x64 Installer với kích thước là 158.91 MB. Bạn hãy click vào link để tải về máy tính.
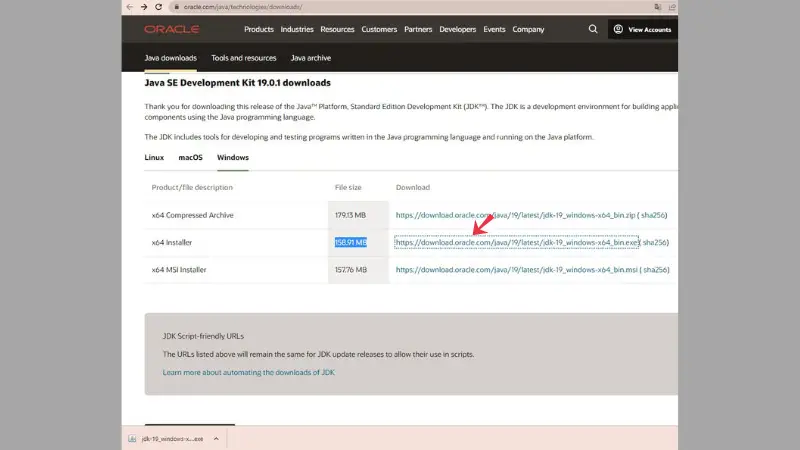
Bước 3: Bạn nhấp chuột phải vào file vừa tải về rồi chọn vào Run as Administrator để cài đặt Java SE Development Kit về máy.
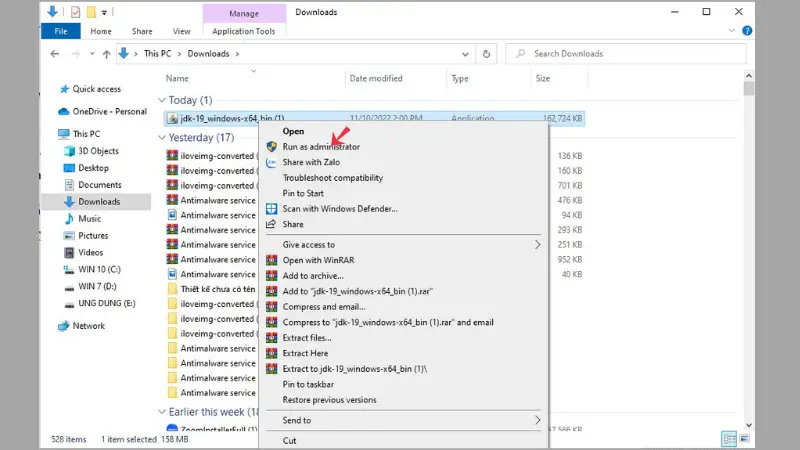
Bước 4: Lúc này thì giao diện setup phần mềm Java SE Development Kit 19.0.1 sẽ hiện ra thì bạn bấm vào Next và ấn tiếp vào Next để quá trình cài đặt diễn ra. Hoàn tất việc cài đặt thì bạn bấm vào Close.
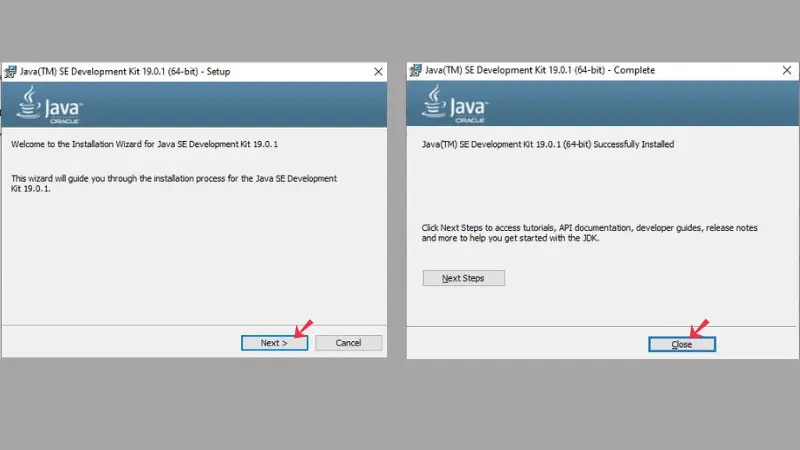
Bước 5: Bây giờ bạn tiến hành cài Netbeans IDE bằng cách truy cập vào trang download: https://netbeans.apache.org/download/index.html. Tiếp đó chọn Download ở phiên bản mới nhất.
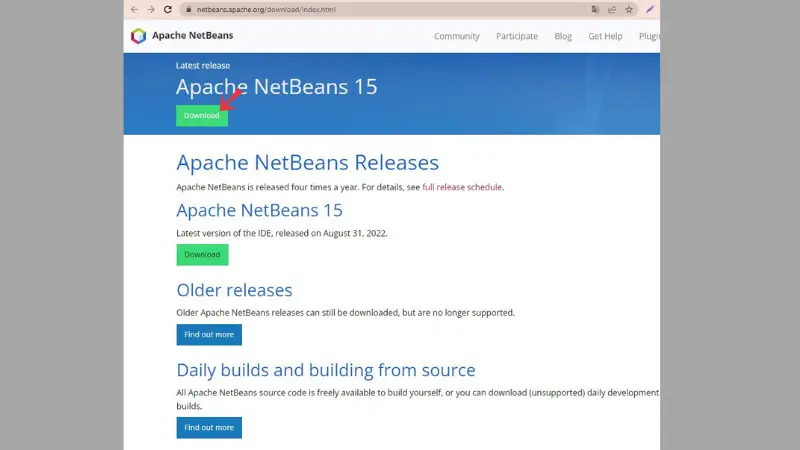
Bước 6: Tại mục Installers thì bạn hãy chọn vào link tải đầu tiên nếu máy tính của sử dụng hệ điều hành Windows. Kế tiếp bạn click chọn vào đường link dưới dòng We suggest the following site for your download.
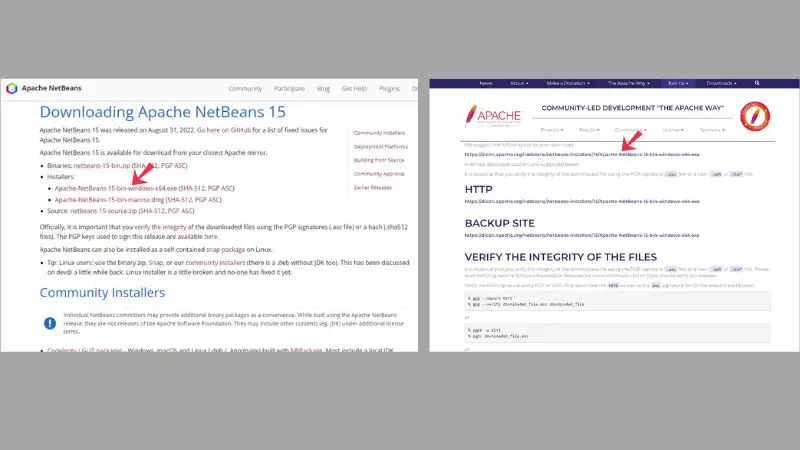
Bước 7: Ở đây thì quá trình tải file sẽ diễn ra. Khi tải xong thì bạn nhấp chuột phải vào file rồi chọn Run as administrator để bắt đầu quá trình Cài đặt.
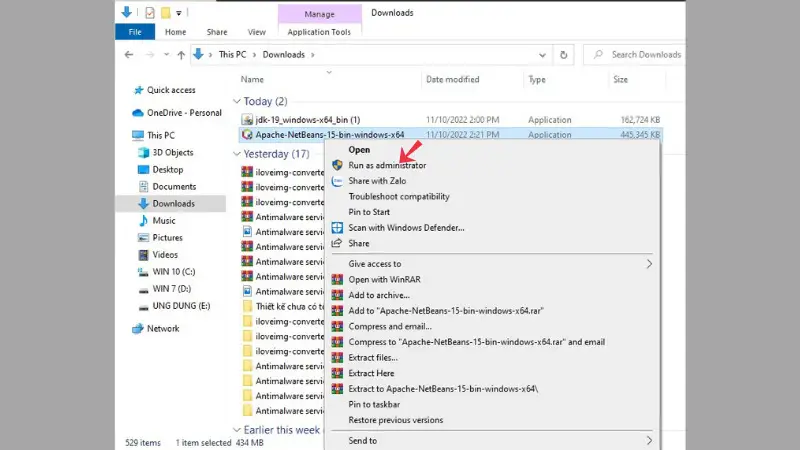
Bước 8: Giao diện cài đặt xuất hiện với các ngôn ngữ lập trình được hỗ trợ. Bạn hãy chọn vào mục Customize để thêm bớt ngôn ngữ. Chọn Next để tiếp quá trình. Tiếp đó bạn ô I accept the terms in the license agreement và chọn Next.
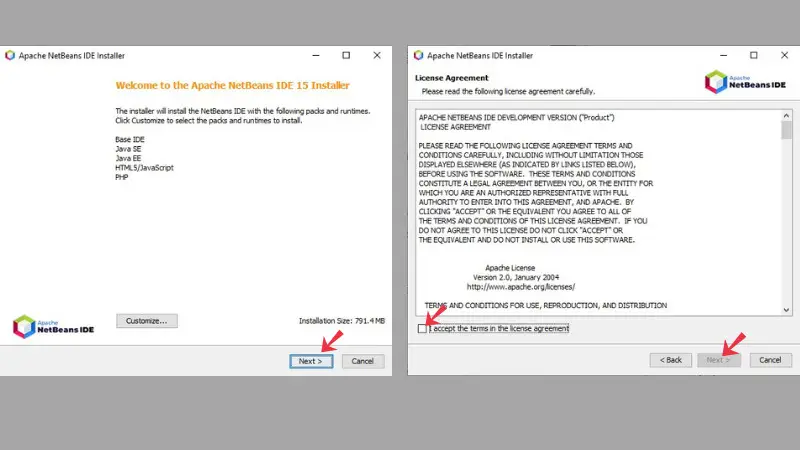
Bước 9: Khi đó bộ cài sẽ tự tìm nơi cài đặt NetBeans IDE cùng tìm đến nơi lưu trữ phần mềm JDK vừa cài ở trên. Nếu bạn muốn thay đổi vị trí lưu trữ thì có thể đổi lại bằng cách chọn Browse cùng chọn nơi muốn cài. Tiếp đó chọn vào Next để tiếp tục quá trình cài đặt.
Bước 10: Bạn tích chọn ô kiểm Check for Update rồi chọn Install để tiến hành quá trình cài đặt. Khi cài xong thì bạn ấn vào Finish để kết thúc quá trình cài đặt NetBeans IDE.
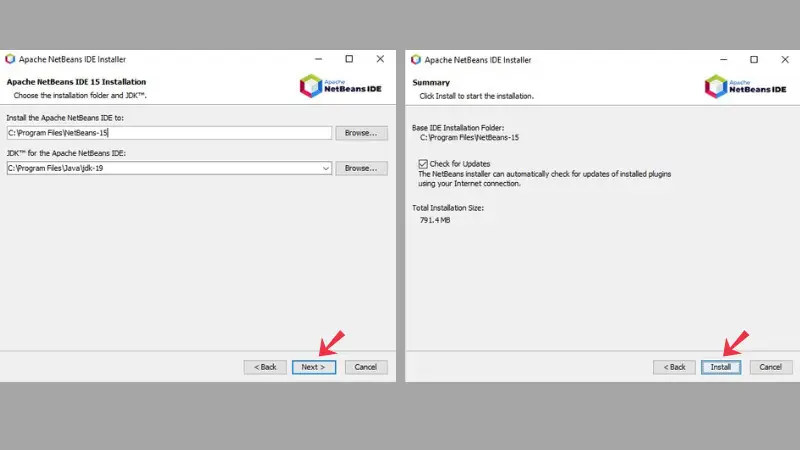
Java là gì?
- Java được biết đến là ngôn ngữ lập trình bậc cao, hướng đối tượng và dựa trên các lớp. Với khả năng bảo mật cao được định nghĩa là một Platform. Được phát triển bởi Sun Microsystems, do James Gosling khởi xướng và phát hành năm 1995. Javs được thiết kế để biên dịch mã nguồn thành bytecode rồi được đưa vào môi trường thực thi để chạy.
- Ngoài khả năng dễ dàng mở rộng và bảo trì thì Java còn có nhiều tính năng nổi trội: thiết kế để dễ học, độ an toàn cực cao. Nó được biên dịch thành ngôn ngữ máy nền tảng độc lập (mã byte). Hoạt động mạnh mẽ để loại trừ các tình huống dễ bị lỗi,. thực hiện nhiều tác vụ đồng thời và đạt hiệu năng cao. Java rất năng động với khả năng thích nghi với môi trường đang phát triển tốt, …
- Ngôn ngữ lập trình bậc cao Java được sử dụng tại nhiều ứng dụng và lĩnh vực. Gồm: ứng dụng Android, ứng dụng máy chủ cho dịch vụ tài chính, ứng dụng web và thương mại điện tử. Cùng các công cụ phần mềm, ứng dụng thương mại hay J2ME, các công nghệ BigData. Java còn có đóng góp trong các ứng dụng khoa học, lĩnh vực chứng khoán, …
Cách sử dụng Netbean trong lập trình Java
Để hoàn thành việc cài đặt NetBeans IDE thì buộc người cài đặt phải thiết lập được cùng các thông số kỹ thuật có sẵn JDK. NetBean IDE sẽ được chia thành các gói khác nhau nên người sử dụng có thể cài đặt từng phần để tiết kiệm thời gian và dung lượng tương ứng. Khi cài xong bạn hãy thực hiện theo hướng dẫn sử dụng netbean sau đây để đạt được hiệu quả cao nhé!
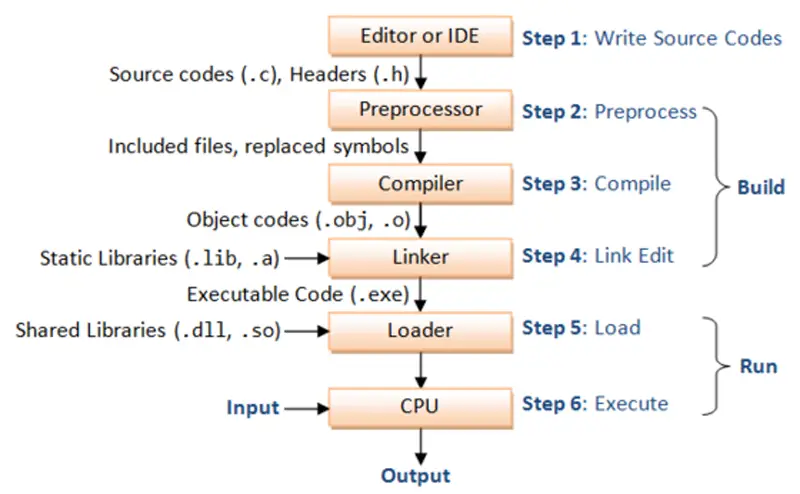
Khởi tạo Project Java trong Netbean
Cách tạo project java trong netbean được tiến hành như sau:
Trước hết bạn cần phải khởi động NetBeans IDE. Trong IDE bạn chọn vào File > New Project (hoặc có thể sử dụng phím tắt Ctrl + Shift + N). Khi cửa sổ New Project hiển thị bạn hãy chọn vào mục Java > Java Application. Tiếp theo là nhấn Next.
Ở mục Name and Location, bạn cần nhập những thông tin sau:
+ Project Name: HelloWorldApp
Lưu ý không chọn Use Dedicated Folder for Storing Libraries
+ Create Main Class: helloworldapp.HelloWorldApp
+ Đánh dấu check vào Set as Main Project
Tiếp đến chọn Finish và Project được mở trong IDE, bạn sẽ nhìn thấy:
+ Cửa sổ Projects: là chế độ tree view của các component của project
+ Cửa sổ Source Editor là file HelloWorldApp đang được mở.
+ Cửa sổ Navigator: dùng để di chuyển giữa các element bên trong tab đang mở.
+ Cửa sổ Tasks: với những liệt kê những lỗi xảy ra trong quá trình compile cùng các thành phần có liên quan và nó sẽ được đánh dấu bằng XXX và TODO.
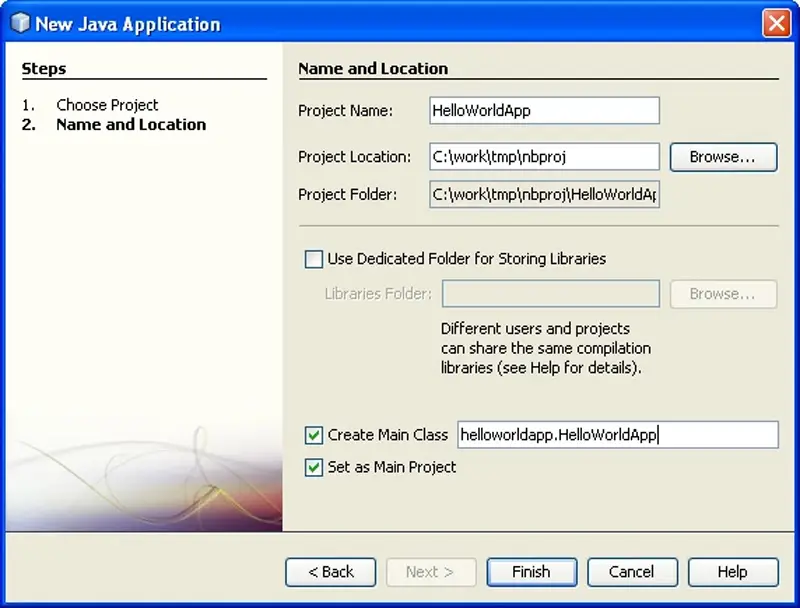
Thực hiện Ghép Code vào Generated Source File
Sau khi hoàn thành xong bước trên và bạn đã chọn vào ô checkbox Create Main Class ở bước tạo Project, thì tại bước này IDE sẽ tạo ra cửa sổ chính và tiếp tục làm theo hướng dẫn.
>>>>Tìm hiểu thêm: Những cuốn sách hay về lập trình Java
Biên dịch và thực hiện chạy chương trình
Các tính năng Compile của IDE đều nằm trong phần Save, vì thế bạn không cần phải biên dịch project. Khi thực hiện lưu một file Java source thì IDE sẽ tự động hóa để biên dịch nó. Chức năng Compile có trong mục Save có thể được tắt ở mục Project Properties. Bằng việc ấn chuột phải vào mục project sau đó chọn vào mục Properties.
- Tại cửa sổ Properties bạn ấn chọn thẻ Compiling sau đó vào checkbox Compile on Save phía bên phải màn hình. Ở phần Project Properties bạn có thể thực hiện điều chỉnh những thiết lập tùy ý cho mục project libraries, packaging, building, running…
- Để khởi động chương trình, bạn chọn Run > Run Main Project hoặc nhấn F6
- Trong trường hợp xảy ra lỗi thì bạn cần phải nhấn vào biểu tượng lỗi để chuyển đến dòng code đó.
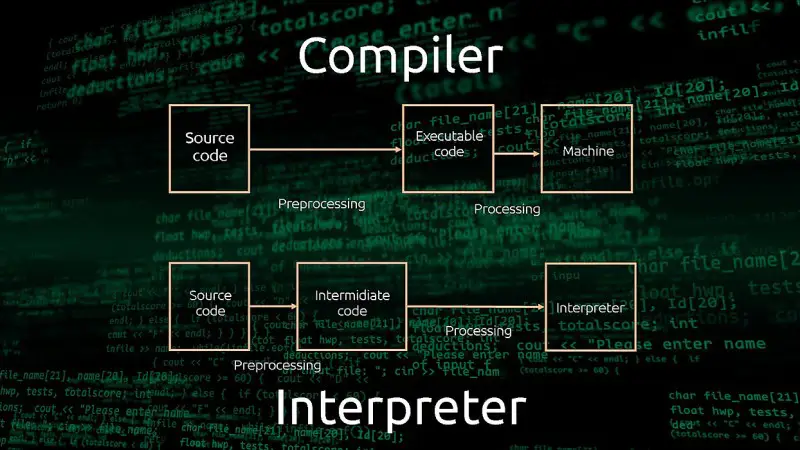
Xây dựng và thực hiện việc triển khai ứng dụng
Ngay khi đã viết xong mã nguồn, kiểm tra bạn dùng tính năng Clean and Build để xây dựng một chương trình. Khi dùng lệnh Clean and Build thì IDE sẽ cho khởi chạy những đoạn mã liên quan để thực hiện các lệnh:
- Thực hiện xóa file đã được compile và build có từ trước.
- Biên dịch lại ứng dụng và tạo ra file *.JAR
- Bạn chọn Run > Clean and Build Main Project hoặc ấn Shift + F11 để thực hiện xây dựng chương trình. Khi thực hiện kiểm tra các file đã được xây dựng trước đó thì bạn cần phải mở cửa sổ Files và mở rộng phần HelloWorldApp để xem xét.
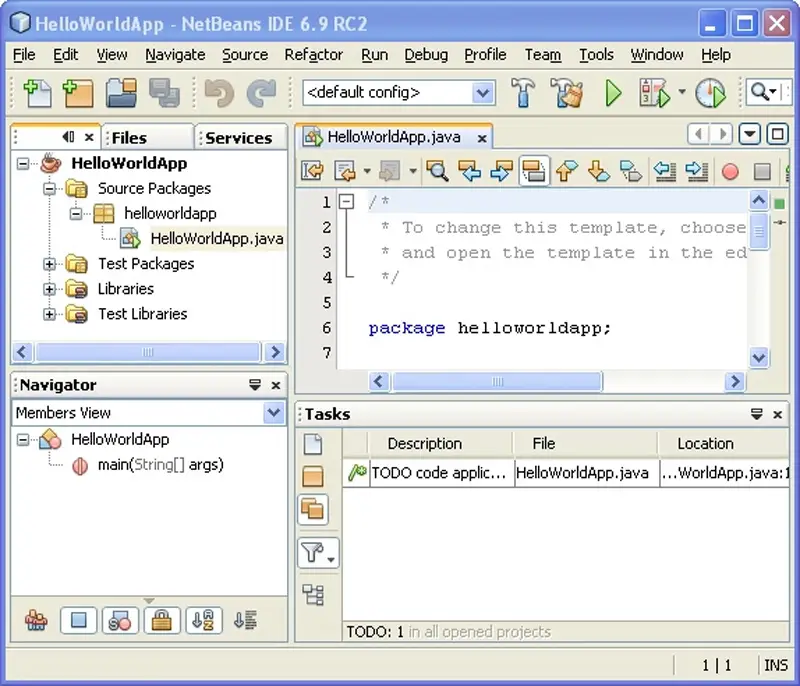
Bài viết trên là những hướng dẫn chi tiết về cách sử dụng Netbean trong lập trình Java, mặc dù hơi dài dòng nhưng nội dung lại rất dễ hiểu và dễ dàng thực hiện. Bạn chỉ cần thực hiện theo hướng dẫn thì nhất định sẽ làm được. Hy vọng bài viết sẽ giúp bạn hiểu rõ hơn về Netbean. Ngoài ra, nếu muốn nâng cao trình độ của mình, hãy đăng ký tham gia các khóa học tester hàng đầu tại Testerpro với những ưu đãi hấp dẫn bạn nhé!